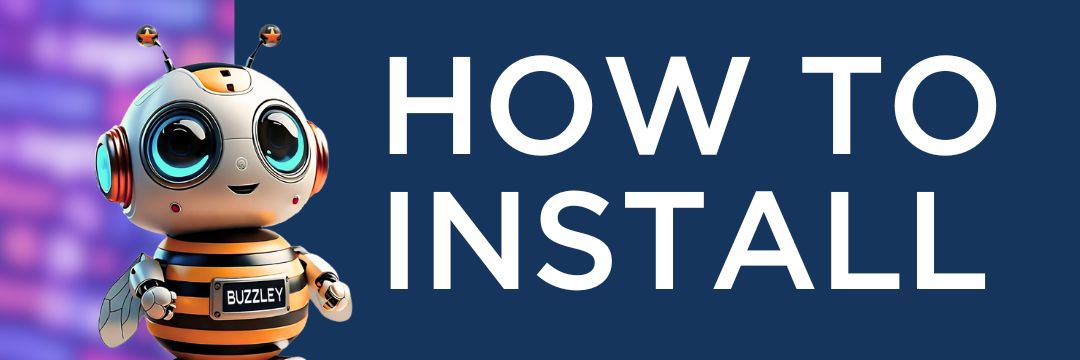
Installing your KW Buzz Bot doesn’t have to feel like a daunting task. This guide walks you through the steps to get your bot up and running on your preferred platform. If you’re using the inline bot widget, scroll to the bottom of the article for specific instructions.
Steps to Install Your KW Buzz Bot
- Choose your bot: Start by selecting a KW Buzz Bot from your dashboard.
- Find the integration code: Navigate to the “Integration Code” sidebar menu.
- Copy the code:
- For most platforms, use the Universal Integration Code.
- If you’re using GoHighLevel, FunnelJet, or Groove, make sure to copy their specific integration code.
- Paste the code: Add the integration code to the platform you’re using:
- Place it before the
</body>tag or within the scripts section of your website platform, often referred to as footer scripts or body scripts.
- Place it before the
💡 Troubleshooting Tip: If your bot doesn’t appear, check out this troubleshooting guide for solutions to common issues.
Platform-Specific Installation Steps
WordPress
- The simplest way is using the free WPCode plugin:
- Install the plugin and follow the tutorial here.
- Paste the KW Buzz Bot script in the footer position (also called the Body-End position).
- Alternatively, edit your footer.php file:
- Open the theme editor, find
footer.php, and place the KW Buzz Bot code right before the</body>tag.
- Open the theme editor, find
- Important: If you’re using a plugin like SiteGround Optimize or WPRocket, disable JavaScript caching and minification. Without this, the bot may not work properly. Make sure to turn off JS-related features within the plugin’s settings.
GoHighLevel & FunnelJet
- Open any funnel and click Settings.
- Paste the KW Buzz Bot code in the “Body Tracking Code” section.
- Click Save and you’re good to go!
- Reminder: Use the GoHighLevel-specific embed code, not the universal one.
ClickFunnels
- Open any funnel and choose Settings.
- Place your KW Buzz Bot code in the “Body Tracking Code” field.
- Alternatively:
- Open the design editor, click the settings cog, and place the code under the Body Tracking Code tab.
Wix
- Ensure your site is published and has a connected domain.
- Go to Settings in your Wix site dashboard.
- Click Custom Code under the Advanced section.
- Click + Add Custom Code at the top-right corner.
- Paste the KW Buzz Bot script into the text box and name it for easy identification later.
- Under Add Code to Pages, choose:
- All pages (loads the code on all your website’s pages).
- Or Choose specific pages (select specific pages to load the bot).
- Set Place Code in to Body-End.
- Click Apply.
Shopify
- Navigate to your site’s Themes tab.
- Click Customize on the right side of the screen.
- Go to the Theme Actions dropdown in the bottom-left corner and select Edit Code.
- Open the Layout folder and find the
theme.liquidfile. - Scroll down to locate the closing
</body>tag. - Paste the KW Buzz Bot code right before the
</body>tag. - Alternatively, use a plugin like XO Insert Code.
What If Your Platform Isn’t Listed?
Most platforms follow a fairly similar installation process. If yours isn’t mentioned here, a quick search for “how to install custom scripts on [platform name]” should point you in the right direction.
🚧 Unsupported Platforms:
Currently, KW Buzz Bots are not supported on:
- Durable.co
- Google Sites
- GoDaddy Page Builder
Although some users have successfully implemented inline embed bots on Google Sites and GoDaddy Page Builder, support is limited because these platforms are not designed for robust functionality.
My Bot Isn’t Appearing or Disappears
If your KW Buzz Bot isn’t showing up or disappears, here’s how to identify and resolve the issue:
Common Fixes:
Verify the Code Installation
Ensure the bot code is correctly installed on your site:
- Right-click your website and select “View Page Source”.
- Use
Ctrl+F(Windows) orCmd+F(Mac) to search the source code for the term ‘KW Buzz Bot’. - If nothing comes up, the code isn’t installed. The code should ideally be placed before the
</body>tag, though installing it in the header may work if the footer isn’t an option.
Custom HTML Sites
If the code is installed but the bot isn’t appearing, and you’re using a custom HTML site (not a website builder/platform):
- Add this line of code to your header section, immediately after the
<head>tag:<meta charset="UTF-8">
GHL or Groove Specific Codes
If your bot is disappearing and you’re using GoHighLevel (GHL) or Groove, ensure you’re using the platform-specific integration code from the Integration Code tab (beneath the Universal Integration Code) in your dashboard.
WordPress Users
WordPress caching or optimization plugins (like WPRocket, SiteGround Optimize, etc.) are the most common reason for the bot not appearing. Follow these steps:
- Go into the plugin’s settings and disable all JavaScript-related functions (e.g., JS caching or JS optimization).
- Disabling the entire plugin isn’t enough. The last cached version will still load unless you manually turn off JS-related settings.
- Double-check that the bot was installed correctly. You can use the free WPCode Plugin for easier script management if needed.
Unsupported Platforms
Unfortunately, Google Sites and GoDaddy’s Website Builder do not currently support floating widgets like the KW Buzz Bot because they embed custom code in frames, which aren’t compatible. These platforms are better suited for small personal projects. However, the new inline-embeddable bot might work, though it hasn’t been extensively tested.
- Another unsupported platform is Durable, which does not yet support KW Buzz Bot widgets. We’ve reached out but haven’t received a resolution.
Local Test Environments
If you’re testing the bot on a local test environment (i.e., offline, without uploading to a live server), the bot won’t load. The site must be hosted online for the KW Buzz Bot to function.
Clear Cached Versions
After making any fixes or updates to your site, open a private browsing window (Incognito mode) to check that you’re seeing the updated version of the site rather than a cached one.
If none of these solutions resolve the issue, feel free to reach out to our support team at support@kindawonderful.com. We’re here to help you every step of the way!
